Que vous souhaitiez ajouter des rendez-vous individuels, récurrents ou de groupe, cette guide vous fournira toutes les instructions nécessaires pour gérer efficacement votre agenda et maximiser votre disponibilité.
Accès à l'espace rendez-vous
Se rendre dans le menu Agenda > onglet Disponibilités depuis votre espace professionnel.
ou avec le lien direct : https://cfixe.com/my-account/pro/calendar/book
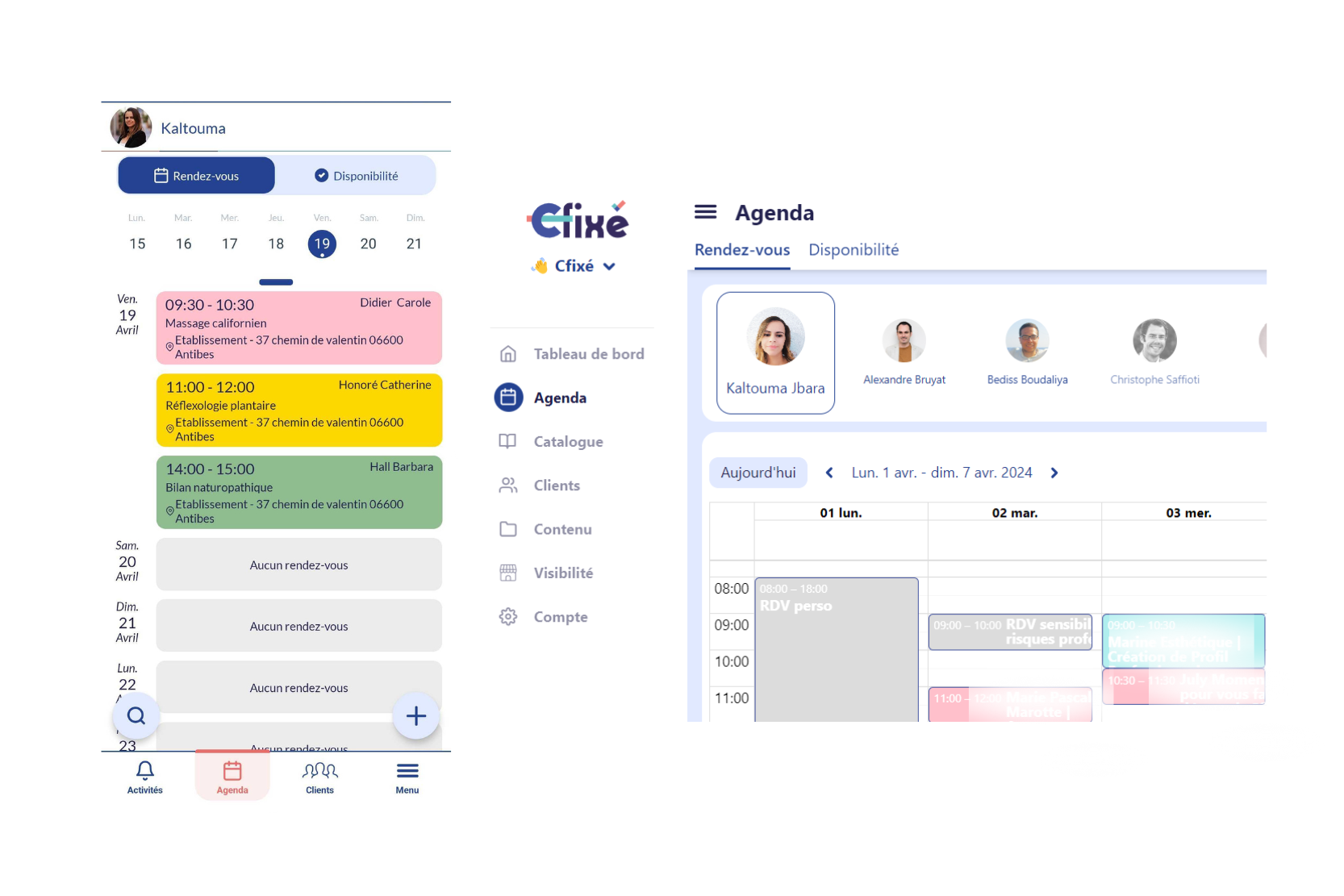.png)
Ajout des Rendez-vous dans Cfixé
Ajouter un Rendez-vous Individuel
-
Accès :
Sur la version web, cliquez sur "Ajouter" en haut de la page. Sur l'application mobile, utilisez le bouton flottant (+) en bas.
-
Sélectionner la Prestation :
Utilisez la barre de recherche pour choisir la prestation souhaitée. Vous pouvez également saisir le nom de la prestation manuellement si elle n'apparaît pas directement.
-
Choisir le Créneau :
Vous pouvez soit saisir manuellement un créneau, soit sélectionner un créneau disponible directement dans l'agenda.
-
Sélectionner ou Ajouter le Client :
Si le client est déjà dans votre base de données, sélectionnez-le. Sinon, ajoutez un nouveau client. Cela permettra de notifier le client par email ou SMS concernant la confirmation, les modifications, ou l'annulation du rendez-vous.
Ajouter un Rendez-vous Récurrent
-
Fréquence de Répétition :
Choisissez entre une répétition quotidienne ou hebdomadaire. Si vous optez pour une répétition hebdomadaire, spécifiez les jours de la semaine (par exemple, chaque lundi et mercredi).
-
Date de Fin de la Répétition :
Définissez une date de fin pour ces récurrences pour éviter de prolonger indéfiniment les engagements.
Ajouter un Rendez-vous de Groupe
-
Indiquer la Capacité Maximale :
Lors de la création du créneau, spécifiez qu'il s'agit d'un rendez-vous de groupe et indiquez la capacité maximale de participants. Le système décrémentera automatiquement le nombre de places disponibles à mesure que les réservations sont effectuées.
-
Gérer les Réservations de Groupe :
Chaque inscription au rendez-vous de groupe réduit le nombre de places restantes, garantissant que vous ne dépassez jamais la capacité maximale.
Gestion des Rendez-vous Personnels
-
Ajouter des rendez-vous personnels dans votre agenda vous aide à gérer efficacement vos disponibilités, en assurant que vous ne recevez pas de réservations professionnelles pendant vos temps personnels ou jours de congé.
-
Pour bloquer des créneaux pour vos engagements personnels ou jours de congé :
Procédure :
-
Suivez les mêmes étapes que pour l'ajout d'un rendez-vous professionnel.
-
Lorsque vous ajoutez un rendez-vous personnel, vous n'avez pas besoin d'indiquer un client. Ce type de rendez-vous est utilisé pour bloquer des créneaux dans votre agenda pour des engagements personnels ou des absences, y compris ceux s'étendant sur plusieurs jours.
Modification et Annulation des Rendez-vous
Gérer efficacement les changements dans votre agenda est crucial pour maintenir une bonne relation client et une organisation optimale. Voici comment modifier ou annuler un rendez-vous dans Cfixé :
-
-
Modification d'un Rendez-vous
-
Accès au Rendez-vous :
- Localisez le rendez-vous que vous souhaitez modifier dans votre agenda Cfixé. Cliquez dessus pour ouvrir les détails du rendez-vous et sur lepetit stylo pour procéder aux modifications.
-
Effectuer les Modifications :
- Apportez les changements nécessaires, tels que le créneau horaire, la prestation, ou le client associé.
-
Notification au Client :
- Une fois les modifications enregistrées, le client recevra automatiquement un email l'informant des changements apportés au rendez-vous.
-
-
Annulation d'un Rendez-vous
-
Accès au Rendez-vous :
- Trouvez le rendez-vous que vous souhaitez annuler et ouvrez les détails de celui-ci.
-
Procéder à l'Annulation :
- Sélectionnez l'option pour annuler le rendez-vous. Vous serez peut-être invité à confirmer cette action.
-
Notification au Client :
- À la confirmation de l'annulation, le client recevra un email ainsi qu'un SMS l'informant de l'annulation du rendez-vous.
-
-
Suppression définitive d'un Rendez-vous
Une fois qu'un rendez-vous a été annulé, vous avez la possibilité de le supprimer définitivement de votre agenda. Cela peut aider à maintenir votre calendrier propre et organisé, mais il est important de considérer quand garder l'enregistrement peut être bénéfique.
-
Accès au Rendez-vous Annulé :
- Identifiez le rendez-vous annulé que vous souhaitez supprimer de votre agenda. Les rendez-vous annulés sont généralement marqués différemment pour les distinguer facilement des autres rendez-vous.
-
Suppression Définitive :
- Ouvrez les détails du rendez-vous et sélectionnez l'option pour le supprimer définitivement. Vous serez peut-être invité à confirmer cette action pour éviter les suppressions accidentelles.
-
Confirmation de la Suppression :
- Une fois confirmée, la suppression du rendez-vous le retire définitivement de votre agenda, et il ne sera plus visible dans votre interface de gestion des rendez-vous.
Considérations Importantes
- Gestion de l'Historique : Parfois, il peut être utile de conserver les rendez-vous annulés dans votre agenda. Cela permet de garder un historique des interactions avec le client, notamment si le client oublie que le rendez-vous a été annulé. Cela peut également servir de référence pour comprendre les motifs d'annulation fréquents et ajuster vos services en conséquence.